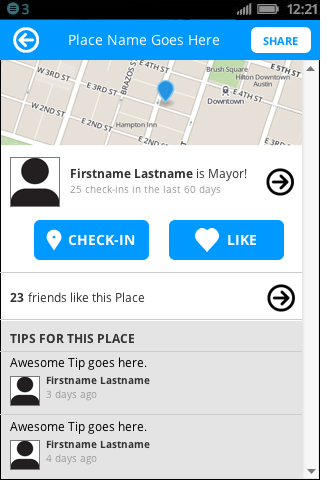Prototype - View Place
Click the image to see the prototype for this screen.
When the prototype opens, click the X to close the left sidebar panel.
Purple text below tells you where you can click in the prototype (prototype is not fully interactive).
Bold text references an interaction that is part of this prototype screen.
View Place
Note: Some interactions change the screen content. You may need to reload the prototype to start "fresh" if you've made some changes.
View Place is accessible from a few places in the app. Once on View Place, user presses back arrow to return to previous screen.
Via the top header user can access the Share panel.
Below the header is a map plotting the Place location. The map links to View Place Map.
Below the map is a row devoted to the current Place Mayor. This entire row links to the mayor's View Profile.
Primary actions on this screen are Checkin and Like.
Beneath the primary actions, the likes row contains the current number of likes for this Place. The row links to View Place Likes.
Below the likes row are the most recent 3 Tips for this Place, as well as Leave a Tip button. See All Tips button is here only if there are more than 3 Tips.
Below the Tips section is a list of 3 Community Lists on which this Place appears. Each List row links to View List. User can save the Place to one of her Lists. To keep it simple, choose the most recent created/updated Lists on which this Place appears.
At the bottom of the screen are photos of the Place. Each links to View Place Photo. Users can also upload a photo.
Because Foursquare has a lot more info, also included is a link to view this Place on the Foursquare site.
Share Place
User can share the Place by SMS or Email via Firefox OS.
See question about sharing.
View Place Map
Click map image to see View Place Map. The back arrow is active to return you to the previous screen.
Map pin doesn't link anywhere, because we're already on the View Place screen.
Checkin to this Place
- Click the Checkin button to checkin to this Place. The Cancel button is active here.
Once the panel is open, click Checkin button.
After checking in, user sees Checkin Completed screen (repurposed from the Checkin tool flow). This contains point stats for the checkin, as well as any Badges earned for the Checkin. Click the back arrow to return to previous screen.
Note that the Checkin button has been changed to indicate you've checked in to this Place.
View Place Likes
Click the likes row to see View Place Likes. The back arrow is active to return you to the previous screen.
View Place Likes is a list of people who've liked this Place. Each row contains profile icon and username. Each row links to View Profile.
Like this place
Click the Like button. Liking the Place immediately increments the number of likes on View Place.
It also updates View Place Likes by adding your like to the top of the list. Click the likes row again to see the new like added to the list.
User can un-like the Place by pressing the Like button again. Un-like the Place and then click the likes row to see that the like was removed from the list.
View Tips
Click See All Tips button to see View Place Tips. The back arrow is active to return you to the previous screen.
Row format for See All Tips is the same as for See All Comments on View Checkin -- here, the tip text is the most important content. Each tip row links to View Profile.
Leave a Tip
Click Leave a Tip button to add a tip. The Cancel button is active here.
When the panel is open, click Leave Tip button to add a tip to the Place.
After leaving a tip, user sees confirmation that the tip was posted.
See question about task confirmation.
After closing the confirmation, user can see that the Tips sections now show the new tip. Click See All Tips again to see that the new tip was added at the top of the list.
View List
Click the 1st Community List row. The back arrow is active to return you to the previous screen.
View List in this context has same content and interaction as the list views in the My Lists tool.
Save Place to List
Save Place to List shows all of the user's lists, both Personal and Community. User can save to existing List or create a new List to save to.
Click Save Place to List. Then add to list, or create a new list and add to it. The back arrows and Cancel button are active to return you to the previous screens.
After saving the Place to a List, user can see that the Place was saved to her List.
View Place Photo
Pressing any photo opens the photo in a larger view. The larger view contains a header like other pages, including a back arrow that returns user to View Place.
The larger view includes forward/backward arrows beneath (or on top of) the photo so user can page through all the Photos attached to this Place. Also include X of Y indicator for each photo.
Upload Photo
User can upload a photo.
See question about uploading photos.