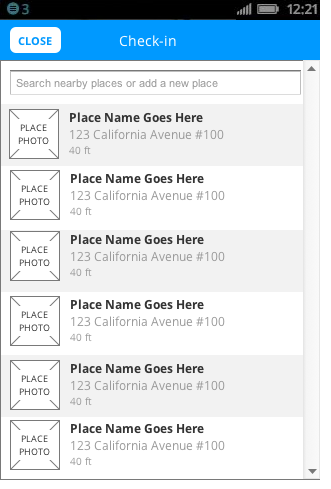Prototype - Tab Bar - Checkin
Click the image to see the prototype for this screen.
When the prototype opens, click the X to close the left sidebar panel.
Purple text below tells you where you can click in the prototype (prototype is not fully interactive).
Bold text references an interaction that is part of this prototype screen.
Checkin
Choose Location starts the checkin flow.
Click map pin icon in bottom tab bar. The Close button is active here.
Choose Location
Shows rows for Places around the user's current location. Each row links to Add Comment.
User can also search for a Place. This would open keyboard to enter address or name. After entering text, user is returned to this tab/screen showing showing results. Should work like Search does from Explore Nearby tab on Home Screen.
See question about slow GPS.
Add Comment
Click top Place row on Choose Location. The back arrow is active to return you to previous screen.
User can check-in without adding a comment. Click Check-in button without clicking into input field to see this.
Or user can add a comment to the checkin. Click input field to see keyboard; then click Check-in button to see this interaction.
Completed
Shows Points and Badge (if any) earned for this checkin.
Click Close to close the panel.