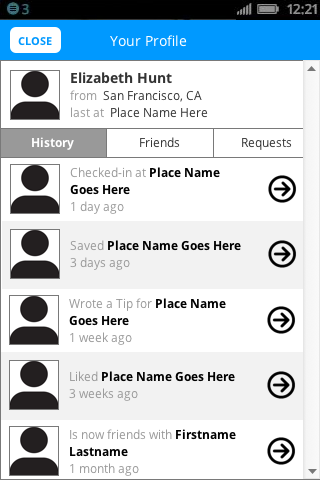Prototype - Tab Bar - My Profile
Click the image to see the prototype for this screen.
When the prototype opens, click the X to close the left sidebar panel.
Purple text below tells you where you can click in the prototype (prototype is not fully interactive).
Bold text references an interaction that is part of this prototype screen.
My Profile
This is how the app user manages her Profile.
Click the user icon in bottom tab bar. Then click the tabs to view their content. The Close button is active here.
NOTE: Throughout the rest of the application, a user may see content rows about herself. E.g., the user has liked a Place; on the Likes screen, she would see a content row about herself. When the user presses her own content row anywhere in the app, the My Profile panel will open, rather than linking to View Profile.
History Tab
Shows a list of user activity.
Each row contains photo of user and copy about the activity. Each row links to View Place or View Profile.
First 4 rows link to View Place because they are about the Place rather than a Person.
5th row links to View Profile because it is about a Person.
6th row is not linkable (complete Badge content is not part of this sample app).
Friends Tab
- All rows link to View Profile for the relevant friend.
Add Friends
Click Add button on the Friends tab. The back arrow is active to return you to previous screen.
See question about adding friends.
Requests Tab
Friend requests are shown in this tab. The number on the Profile icon in the bottom tab bar indicates how many Friend Requests are pending in this tab.
In each row, profile photo links to that person's View Profile.
Accepting the request immediately removes the request from this tab and adds the friend to the Friends tab.
Ignoring the friend request immediately removes the request from this tab.